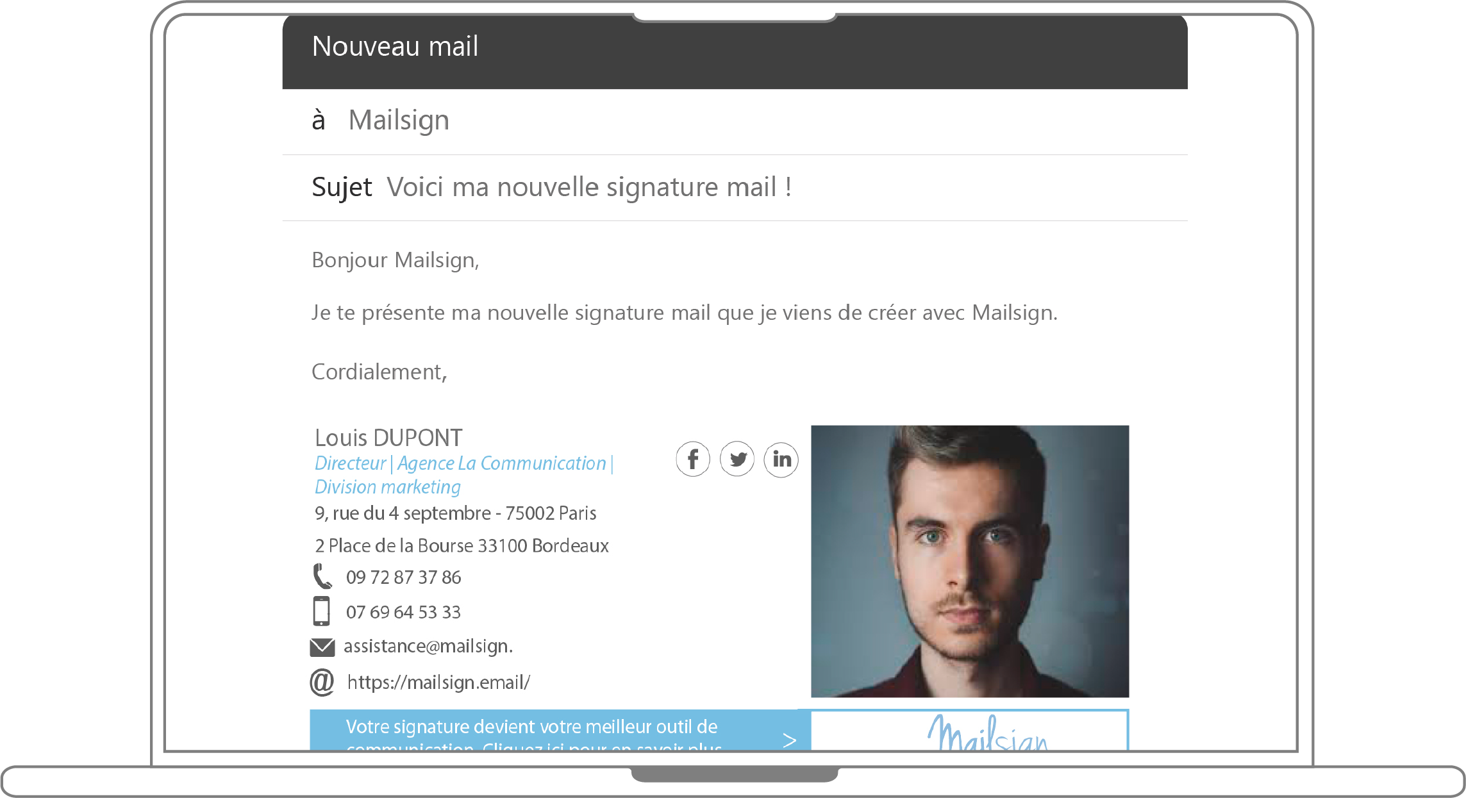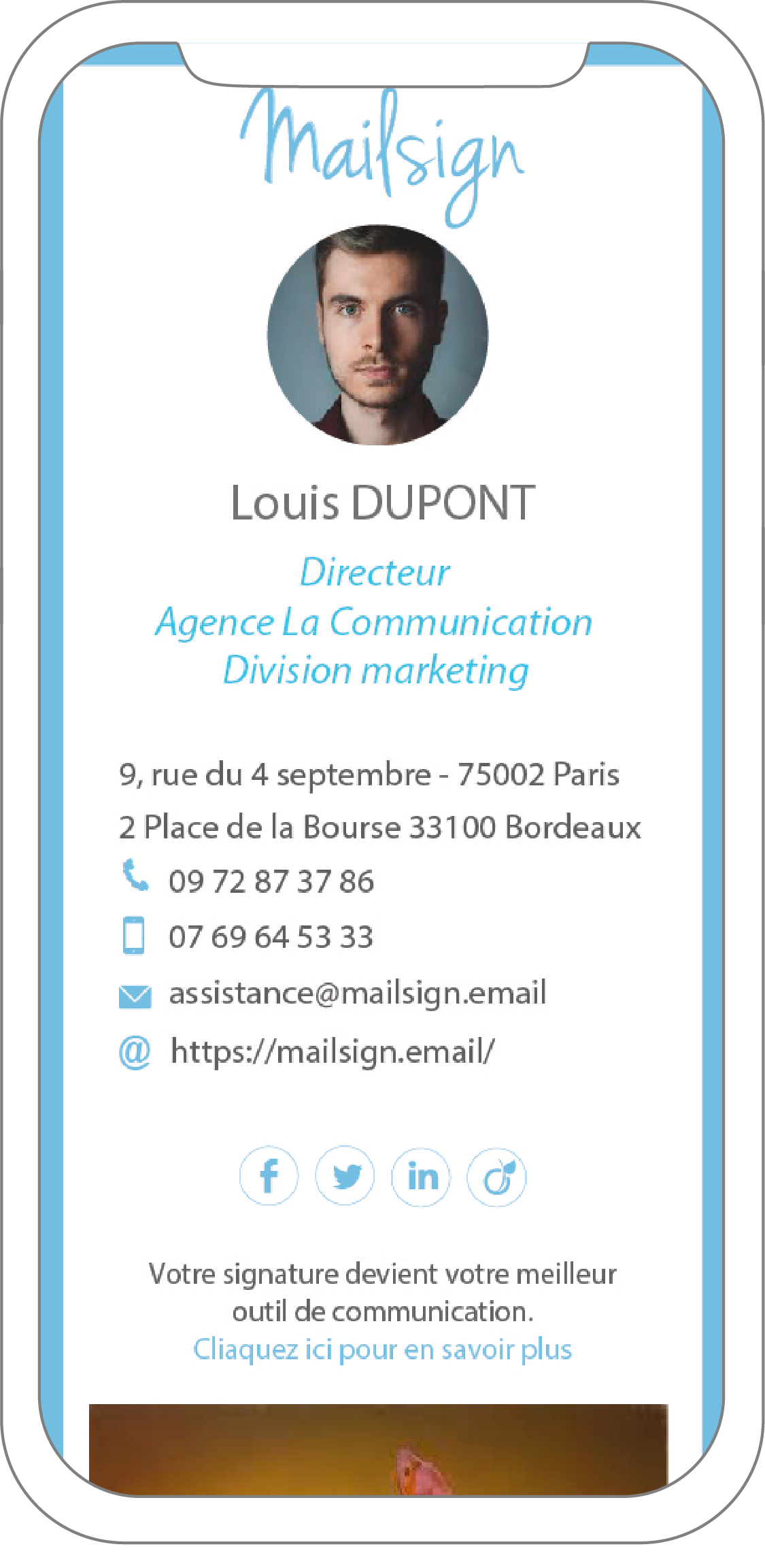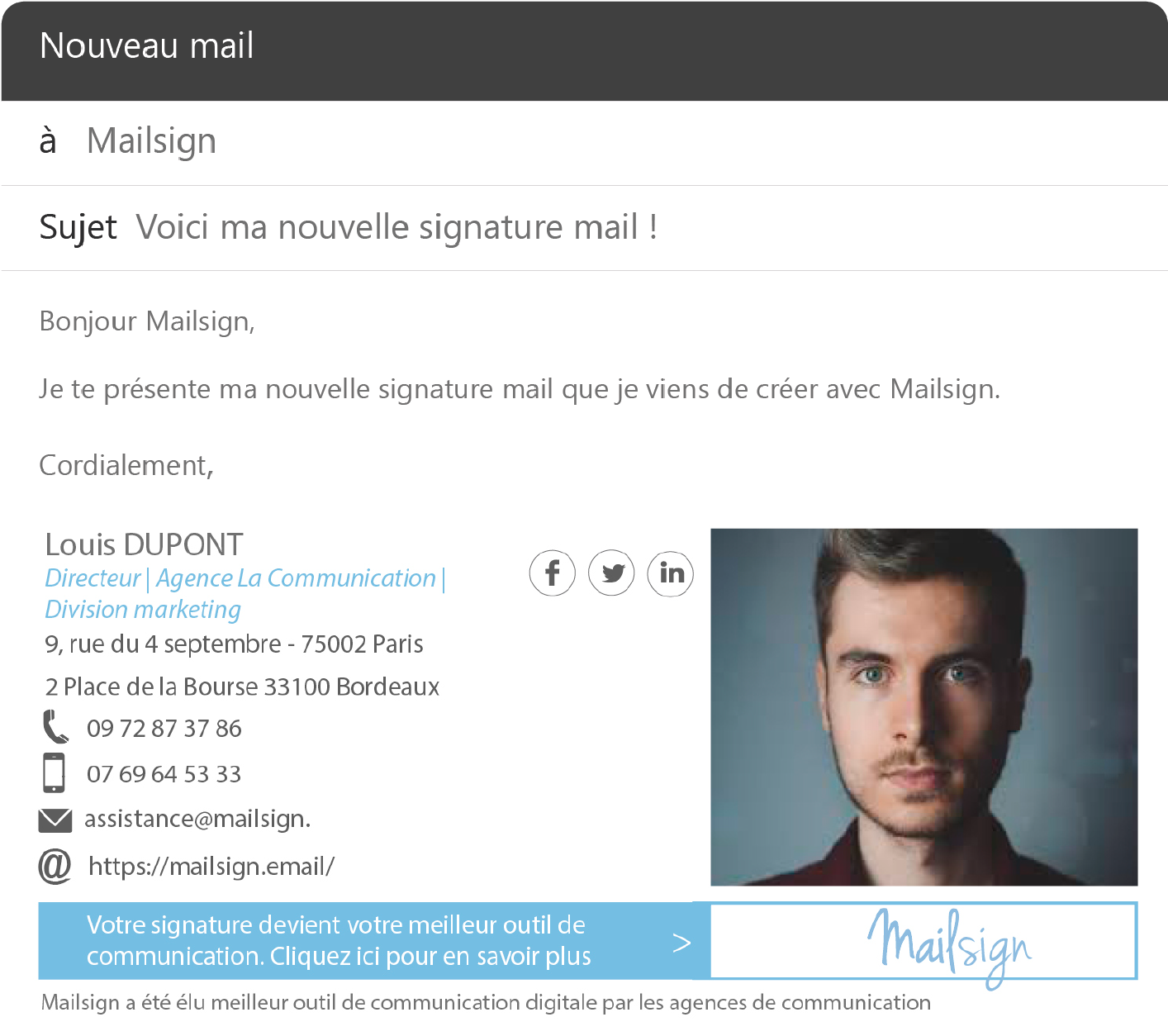Votre signature mail l'outil de communication indispensable
Communiquez à chaque envoi de mail
Une carte de visite virtuelle interactive pour se différencier
Le mail
2ème support de communication après internet
0
1
Calculez la portée de vos mails
Nombre de personnes
atteintes/mois
Nombre de personnes
atteintes/an
0
2
Et si vos cartes de visites
devenaient interactives ?
Disponible sur mobile
Boutons d'actions directs: appeler, envoyer un mail, trouver l'adresse
Mise à jour permanente et automatique
Votre meilleur outil promotionnel à portée d’un clic.
Renvoyer les interlocuteurs vers votre site, une invitation à un évènement, une offre
promotionnelle, le lancement d’un nouveau produit ou encore un sondage, une vidéo, un téléchargement de fichiers.
Augmentez les liens et les interactions avec vos clients.
A vous de créer les messages
Laissez place à votre imagination
0
3
Les principaux avantages de la CVI
Toujours disponible même hors ligne
Campagnes promotionnelles parametrables
Partagable par SMS, mail, QR code
Tracabilité, nombre de clics sur la carte de visite
Economique
Image dynamique et moderne de votre société
Gestion facilité des salariés
Augmente les liens avec vos clients
Bon pour la planête
0
4
Les principaux avantages de la
signature universelle mailsign
Maîtrise de votre image
Uniformation des signatures de votre entreprise
Déploiement simple et immédiat
Mise à jour instantanée
Simplicité de la mise en place
Création d’une signature design reprenant l’identité de l’entreprise
Au pied de cette signature : un message promotionnel
Accés à une page dédiée au contact au clic de la souris
La fiche contact détaillée avec possibilité de télécharger la VCARD
La localisation
Un suivi plus précis de vos campagnes
Calcul permanent et instantané de votre ROI
Reporting hebdomadaire
Nombre
de clics
Nombre de chargement
de la page
Nombre de signatures
installées
Nombre de jours
d’affichage de la
campagne
Calcul direct
du ROI
Trouvez la formule adaptée à vos besoins
Saisissez le nombre de vos collaborateurs
STARTER
Free
FORMULE FREEMIUM
Vous pouvez créer votre signature à vos couleurs.
Vous acceptez de communiquer les messages de nos partenaires.
Vous pouvez afficher une campagne promotionnelle.
BUSINESS
3€/mois
FORMULE PREMIUM
Vous pouvez :
- créer votre signature à vos couleurs
- choisir plusieurs modèles
- créer vos propres messages et vos propres liens
- créer autant de campagne que vous souhaitez
- bénéficier du reporting
Remboursement des frais investisseurs prélevés par Lemonway.
Foire aux questions
Si vous ne trouvez nulle part la question que vous vous posez, contactez-nous !
2. Cliquez sur le bouton récupérer ma signature.
3. Ouvrir Gmail.
4. Cliquez sur paramètres en haut à droite.
5. Coller votre signature (Ctrl+V ou Commande+V) dans la section "signature".
6. Enregistrez les changements en bas de la page.
2. Cliquez sur le bouton récupérer ma signature.
3. Ouvrez Outlook et créez un nouveau mail.
4. Cliquez sur l'onglet message et cliquez sur Signature > Signatures.
5. Cliquez sur nouveau et nommez votre signature.
6. Cliquez sur + pour ajouter une nouvelle signature.
7. Mac : Collez votre signature dans la boîte signature (Ctrl+v ou Commande+V), cliquez sur le pop-up et cochez l'option "conserver le format source" et cliquez sur OK. Windows : Cliquez droit sur la boîte "Editez ma signature" cochez l'option "conserver le format source" et cliquez sur OK.
2. Cliquez sur le bouton récupérer ma signature.
3. Allez sur Office 365 ou Outlook.com.
4. En haut à droite cliquez sur paramètres > Voir toutes les options.
5. Allez sur mail > créer et répondre.
6. Coller votre signature (Ctrl+V ou Commande+V) dans la section "signature d'email".
7. Dans la section "format des messages" choisir "composer les messages au format HTML".
8. Cliquez sur "enregistrer".
2. Cliquez sur le bouton récupérer ma signature.
3. Dans Apple Mail cliquez sur le menu : mail > Préferences > Signatures ou cliquez sur le raccourci préférences mac-command et ,).
Choisissez Google pour ajouter la signature à tous les comptes ou choisir un compte spécifique.
Cliquez sur le + pour ajouter une nouvelle signature et lui donner un nom.
4. Décochez la boîte "Toujours utiliser ma police de message par défaut".
Collez votre signature dans la boite pour modifier sa signature (Ctrl+V ou Command+V).
2. Copiez le code HTML dans la section "code source".
3. Dans Thunderbird cliquez sur outils > Paramètres du compte, puis sélectionnez le compte pour lequel vous voulez créer une signature dans le panneau de gauche.
4. Vérifiez que l'option "utilisez HTML" est bien cochée et coller votre signature (Ctrl+V ou Command+V).
2. Cliquez sur le bouton récupérer ma signature.
3. Ouvrez Yahoo.
4. En haut à droite cliquez sur paramètres > plus de paramètres > Ecrire des emails.
5. Cliquez sur la case correspondante à votre email et collez la signature (Ctrl+V ou Command+V) dans la place pour le texte.
Important: Utiliser Chrome ou Mozilla comme navigateur web quand vous cliquez sur "récuperer ma signature" pour garder le bon format.
Vous pouvez aussi transferer le mail reçu sur votre ordinateur vers une boite mail de votre iPhone.
Une fois votre carte de visite interactive ouverte à l’écran de votre iPhone, voici la marche à suivre :
1 - Cliquez sur l’icône menu / partage
2 - Cliquez sur “Sur l’écran d’accueil”
3 - Il vous reste à cliquer sur “Ajouter”.
Terminé !
Le raccourci est créé
Votre carte de visite interactive est désormais sur votre bureau d’accueil et prête à l’emploi.
Cliquez sur le lien quand vous souhaitez ouvrir ou envoyer votre carte.
Cliquez sur le lien reçu par MAIL OU saisissez votre lien dans le champ d'adresse de votre navigateur web sur mobile (par défaut Chrome).
Une fois votre carte de visite interactive sur l'écran de votre smartphone, voici la marche à suivre :
1 - cliquez sur la fonction vous permettant de dérouler les options du navigateur.
2 - Cliquez sur “Ajouter à l’écran d’accueil”.
3 - Cliquez sur AJOUTER.
Vous pouvez ici renommer votre raccourci si vous le souhaitez (par défaut vos nom et prénom). Terminé !
Le raccourci est créé :)
Votre carte de visite interactive est désormais sur votre bureau d’accueil et prête à l’emploi.
Cliquez sur le bouton de raccourci quand vous souhaitez ouvrir ou envoyer votre carte.
- Internet Explorer sous Windows Phone 8
- Microsoft Edge sous Windows Phone 10
Une fois votre carte de visite interactive à l’écran, voici la marche à suivre :
1 - Cliquez sur l’icône . . . (menu / partage).
2 - Cliquez sur “Epingler cette page à l’écran de démarrage”.
Terminé !
Le raccourci est créé
Votre carte de visite interactive est désormais sur votre bureau d’accueil et prête à l’emploi.
Cliquez sur le lien quand vous souhaitez ouvrir ou envoyer votre carte.
Ensuite choisissez le mode de partage de votre carte souhaité en cliquant sur le bouton correspondant :
SMS : Un SMS est automatiquement généré depuis la carte (Bonjour, voici ma nouvelle carte de visite interactive...). Il ne vous reste plus qu’à rentrer le numéro de portable de votre contact dans le champ prévu à cet effet et à envoyer le SMS.
E-mail : Un mail avec son objet est automatiquement généré depuis la carte (Bonjour, voici ma nouvelle carte de visite interactive...). Il ne vous reste plus qu’à rentrer l’adresse e-mail de votre contact dans le champ prévu à cet effet et à envoyer l’e-mail.
WhatsApp : Vous devez avoir au préalable installé et configuré l’application WhatsApp dans le smartphone. Vous devez ensuite sélectionner le contact à qui vous souhaitez envoyer votre carte puis cliquez sur “envoyer”
QR code : Cela affiche le QR code de votre carte. Votre interlocuteur doit avoir une application ou webapp sur son smartphone afin de pouvoir flasher votre QR code. Une fois flashé la carte s’ouvre sur le smartphone de votre contact.
Attention certaines applications de QR code ou SMS ont leur propre navigateur qui empêche parfois des fonctions de la carte, comme l’enregistrement de la Vcard ou d’envoyer le SMS. L’idéal est d’ouvrir la carte dans le navigateur standard de votre téléphone (Safari sur Iphone / Chrome idéalement sur Android / Explorer sous Windows Phone). Depuis iOS 10 sur Iphone l’appareil photo reconnait automatiquement le QR code sans aucune manipulation. Ouvrez simplement l’appareil photo de votre Iphone et cadrez bien le QR code (ni trop près et ni trop loin) une petite vignette va alors s’ouvrir et vous n’aurez plus qu’à cliquer dessus. Il vous suffit pour cela de cliquer sur le bouton de partage de la carte en bas à doite afin d'ouvrir son menu.
En suite choisissez le mode de partage de votre carte souhaité en cliquant sur le bouton correspondant :
SMS : Un SMS est automatiquement généré depuis la carte (Bonjour, voici la carte de visite de...). Il ne vous reste plus qu'à rentrer le numéro de portable de votre contact dans le champ prévu à cet effet et à envoyer le SMS.
E-mail : Un mail avec son objet est automatiquement généré depuis la carte (Bonjour, voici la carte de visite de...). Il ne vous reste plus qu'à rentrer l'adresse e-mail de votre contact dans le champ prévu à cet effet et à envoyer l'e-mail.
WhatsApp : Vous devez avoir au préalable installé et configuré l'application WhatsApp dans le smartphone. Vous devez ensuite sélectionner le contact à qui vous souhaitez envoyer votre carte puis cliquez sur "envoyer"
QR code : Cela affiche le QR code de votre carte. Votre interlocuteur doit avoir une application ou webapp sur son smartphone afin de pouvoir flasher votre QR code. Une fois flashé la carte s'ouvre sur le smartphone de votre contact.
(A VENIR) Copier / Coller : Cette fonction permet de "copier" le texte automatique de partage de votre carte dans le presse papier de votre smartphone afin de le "coller" où vous le souhaitez (Facebook, Linkedin,...)
Attention certaines applications de QR code ou SMS ont leur propre navigateur qui empêche parfois des fonctions de la carte, comme l'enregistrement de la Vcard ou d'envoyer le SMS. L'idéal est d'ouvrir la carte dans le navigateur standard de votre téléphone (Safari sur Iphone / Chrome idéalement sur Android / Explorer sous Windows Phone).
Depuis iOS 10 sur Iphone l'appareil photo reconnait automatiquement le QR code sans aucune manipulation. Ouvrez simplement l'appareil photo de votre Iphone et cadrez bien le QR code (ni trop près et ni trop loin) une petite vignette va alors s'ouvrir et vous n'aurez plus qu'à cliquer dessus.
Par exemple avec le post : Contactez-moi pour vos projets immobilier sur Paris : www.mailsign.email/demo [ENTREE]
Si la vignette n'apparait pas sur Linkedin vous pouvez ajouter à la fin du lien de votre carte : " ?linkedin "
Vous devez alors "copier" le lien reçu dans votre application Gmail en restant appuyé sur le lien puis ouvrir l'application Safari et "coller" le lien de votre carte dans la barre d'adresse de votre navigateur.
Pour finir vous devez faire la procédure standard de création du raccourci depuis un Iphone décrite en haut de notre FAQ.